CHIEF2MORO | Wednesday, April 30, 2025
SiteChief - Page formatting
Getting information across in a clear, consistent and interesting manner is the primary goal of any website.
SiteChief not only allows you to add new pages and information to your site, it also gives you
a way to format and style the information so it has the maximum impact on the user, whilst ensuring that the
design of your site remains consistent.
MyTags
You can add style to your pages by using by using MyTags (keywords surrounded by square brackets) that SiteChief
interprets and then uses to mark up the text with a particular style. This is identical to how web browsers handle
HTML that appears as web pages (click view source in the menu bar of your browser to see some raw HTML for this page
- in HTML the markup is kept between < and > brackets).
SiteChief allows you to mark up text so that it appears as titles, headings, sub-headings or so that it just
appears in bold. You also mark text so that it appears as a link to another webpage. More advanced
MyTags allow you to add images or dynamically scrolling content. MyTags can be chained together and nested within
one another, so you could for example, create a linked image or heading. Note that some of the more
advanced MyTag formatting options may not be available in your particular version of SiteChief CMS.
Please contact us for clarification if necessary.
MyTags - text
Simple text formatting can be achieved using the following MyTags. Remember to use both an opening and closing
tag. Also remember that double line breaks are achieved on a page by putting three carriage returns (pressing enter)
in the edit page section.
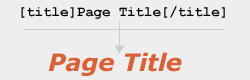
[title]
Text between the title tags appears on its own line with title formatting.
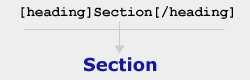
[heading]
Text between the heading tags appears on its own line with heading formatting.
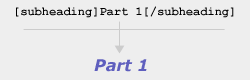
[subheading]
Text between the subheading tags appears on its own line with subheading formatting.
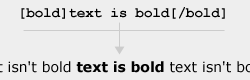
[bold]
Text between the bold tags appears in bold.
[center]
Text between the center tags is centered in the document window.
MyTags - images
Images can be embedded into a page using the image MyTag. This tag is slightly different to the basic text
MyTags as it is self closing (it does not need a separate closing tag). The tag also contains additional information
that provides the absolute or relative path of the image and optionally the size and position of the image.
The file='' option
The file switch must be included in the image MyTag. It specifies the address of the image (where it is stored on the
internet). You can either specify an absolute path (one that includes http://www) as you would see in the address bar of
your web browser, or a relative path to an image stored on your site. If you have uploaded a file to your site using the
file upload option the uploaded files will be shown in table along with the complete image MyTag that you should cut and
paste to embed the image.
[image file='uploads/20.jpg' size='200px' style='right'/]

The size='' option
The optional size switch allows you to specify the display width of the image in pixels (example size='200px').
If this switch is not included then the image will display at its actual size.
The style='' option
The optionally style switch allows you to position the image more precisely on the page. You can enter the one of the following
options, left, right, blank, leftblank, rightblank. Left and right position the image to the left or right of the page.
Blank removes all formatting from the image, and leftblank and rightblank to a combination of the both.
[clear]
The clear tag is used to adjust the layout of text around images. If you find that text is wrapping around left or right positioned
images when actually you want it to start in a block beneath the image then insert a clear tag in between the image and the text.
MyTags - links
Text can be converted into a hyperlink using the link MyTag. The address of the page you want to link to should be
placed inside the link= option. If you are linking to a page that is not contained on your website then you will have
to use an absolute address (one that includes http://www), if you are linking to a page on your site then you just
need to use the filename ('default.aspx?page=2').
[link='http://www.bbc.co.uk/news']BBC News[/link]
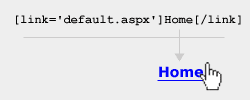
MyTags - advanced
The following section describes some of the more advanced MyTags. Some of these MyTags may not be available in your
particular version of SiteChief CMS.
[summary] - [summary]Hello[/summary]
The summary tag takes the text in between the opening and closing tag and displays it on a noticeable panel,
usually positioned in one of the top corners of the page. This is ideal for highlighting particularly important
information - such as a company strapline or a contact address.
[scroller] - [scroller]Hello world[/scroller]
The scroller tag works similarly to the summary tag but will dynamically scroll any text in between the tags
vertically in a continual loop. You can nest other MyTags - such as headings and titles to create a formatted scrolling content.
A good example of a scroller in use in featured on the Tempo 107.4 FM homepage.
[enquiry] - [enquiry]#C2M-001[/enquiry]
The enquiry tag provides a link to your website's contact page but also remembers the text between the tags, and
partially fills out the contact form with these details. It was designed with the idea that you could put a product
reference between the tags ([enquiry]#C2M-001[/enquiry]) to enable customers to request information about a specific
product.
Back to support